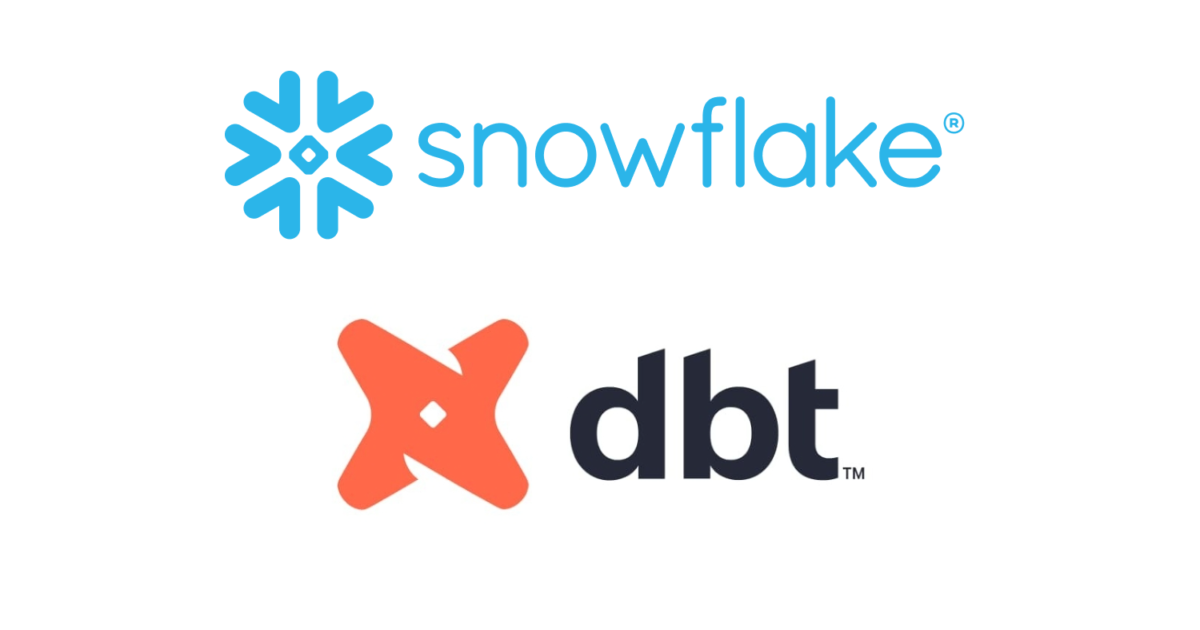dbt Analytics Engineering Certification Exam試験に申し込むまでの流れをまとめてみた
さがらです。
私が2年前に受けたdbt Analytics Engineering Certification Examの認定期限が切れてしまうため、再認定を申し込もうとしたところ、全く別のサービス(Examity)で申し込む形となっていました。
そこで、Examityでのdbt Analytics Engineering Certification Exam申し込みまでの流れを本記事でまとめてみます。
Examityアカウントの作成
まず、Examityのアカウントを作成していきます。
公式サイトから、Register for examを押します。
新しくアカウントを作るため、Click hereを押します。
名前などを入力し、Saveを押します。※User IDは任意の文字列を入力し、ログイン時に使用するものとなります。
すると、下図のようなメールが届きます。Temporary Passwordを確認した上で、Login URLを押します。
登録時に記入したUser IDと、メールに記載されたいたTemporary PasswordをPassword欄に入力し、LOGINを押します。
パスワードの変更を求められるため、新しいパスワードを入力しSaveを押します。
改めて、変更後のパスワードを入力してLOGINを押します。
このような画面が表示されたら、アカウントの作成は完了です!
試験を受けるためのアカウントの設定
続いて、試験を受けるための各種設定を行っていきます。基本的にはMy Profileタブでの作業となります。
Account Informationの設定
まず、My ProfileタブのAccount InformationのEdit押します。
Phone Numberを入力し、Time Zoneをリストから選択して、Saveを押します。
examiSHOWの設定
次は、examiSHOWに免許証などの画像を登録します。
事前に免許証などの画像を撮影しておき、My ProfileタブのexamiSHOW欄のファイルを選択を押して、Uploadを押します。
examiKNOW
最後に、examiKNOWにパスワードを忘れたときなどに聞かれる質問と回答を設定しておきます。
My Profileタブの、examiKNOW欄でEditを押します。
「母親の旧姓」や「好きなアイスクリームのフレーバー」などから質問を3つ選び回答を入れたら、Saveを押します。
コンピュータの必要要件の確認
これは受験の前でも良いのですが、試験時に使用するコンピュータの必要要件を確認しておく必要があります。
Computer Requirements Checkを押します。
すると、別タブで下図のように表示されるため、すべての項目をクリアしていれば問題なしです。
試験の申し込み
ここまでの内容で試験を受けるためのExamityアカウントの準備は完了しましたので、実際に試験を申し込んでいきます。
Schedule Examタブから、Certification Nameはdbt Developer Certificationを選択、Exam Languageはdbt Analytics Engineering Certification Examを選択します。
試験日時を選択し、Scheduleを押し、ポップアップが表示されたらYesを押します。
試験の費用や日時が問題ないことを確認したら、Nextを押します。
Billing InformationとPayment Informationを入力し、Review Your Orderを押します。
入力した情報と費用が改めて表示されますので、問題なければBuy Nowを押します。(円安の影響で費用が…)
下図のように表示されたら、申込みは完了です!

























![[小ネタ]dbt CloudのCI Jobsでカスタムデータベース・カスタムスキーマを設定している場合に作られるスキーマを確認してみた](https://images.ctfassets.net/ct0aopd36mqt/wp-thumbnail-f846b6052d1f7b983172226c6b1ed44b/6b4729aabfb5b7a3359acc27dc6b5453/dbt-1200x630-1.jpg)